저번 시간에 Unity의 카메라와 빛을 알아보았다면 이번에는 마무리 작업에 사용 및 작성한 씬에 다양한 화면 효과를 추가할 수 있는 Post Processing에 대해 알아보겠습니다.

Post Processing 개요 및 효과


Post Processing은 짧은 설정 시간으로 애플리케이션 모양을 크게 개선할 수 있는 다양한 후 처리 효과를 제공하며 카메라 및 영화 속성, 또는 양식화된 시각 자료 생성 합니다. 예시로 게임을 제작하는 과정이 다 끝나고 화면을 이쁘게 만들어주는 효과를 덧붙이는 게 포스트 프로세싱의 역할입니다.

위의 사진은 카메라에서 Post processing을 활성화시키기 의해 가장 필요한 컴포넌트로 이레이어를 바탕으로 색수차, 모션블러 등 여러 가지 기능을 적용시킬 수 있습니다.(색수차, 모션블링은 바로 다음에 설명드리겠습니다.)

다양한 처리 작업을 하는 컴포넌트이며 별도의 게임 오브젝트에 추가하는 것이 바람직합니다. 화면 기반 이미지 효과는 응용용 프로그램 카메라에 특수 필더 추가 시 시각적 품질을 대폭 향상합니다.

실시간 데이터를 표시하고 효과 조정 결과를 실시간으로 확인 가능한 컴포넌트로 게임 창에서 실시간을 수집하는 데이터 확인 가능합니다.


Post processing에 포함되는 효과는 랜즈플레어와 비네팅이라는 효과를 넣었습니다.
| 랜즈 플레어 | 랜즈 속에 있는 수 많은 유리에 빛이 반사되면 생기는 인공물 |
| 비네팅 | 이미지 주변이 어두워지는 효과 |


또 다른 효과로는 퍼서계심도(DOF)와 모션블루 효과가 있습니다.
| 퍼서계심도(DOF) | 초첨이 맞지 않는 부분은 흐려 보이는 효과 |
| 모션블러 | 상의 잔상이 남는 현상(이미지가 남기는 잔상을 구현하는 옵션) |


위의 사진처럼 조금이지만 색수차 효과 색이 분리되어 보이는 현상입니다. 색수차는 색이 분리되어 보이는 현상을 말합니다. 이처럼 간단하게 Post Processing에 적용되는 효과 중 일부를 알아보았습니다.
Post Processing 사용법

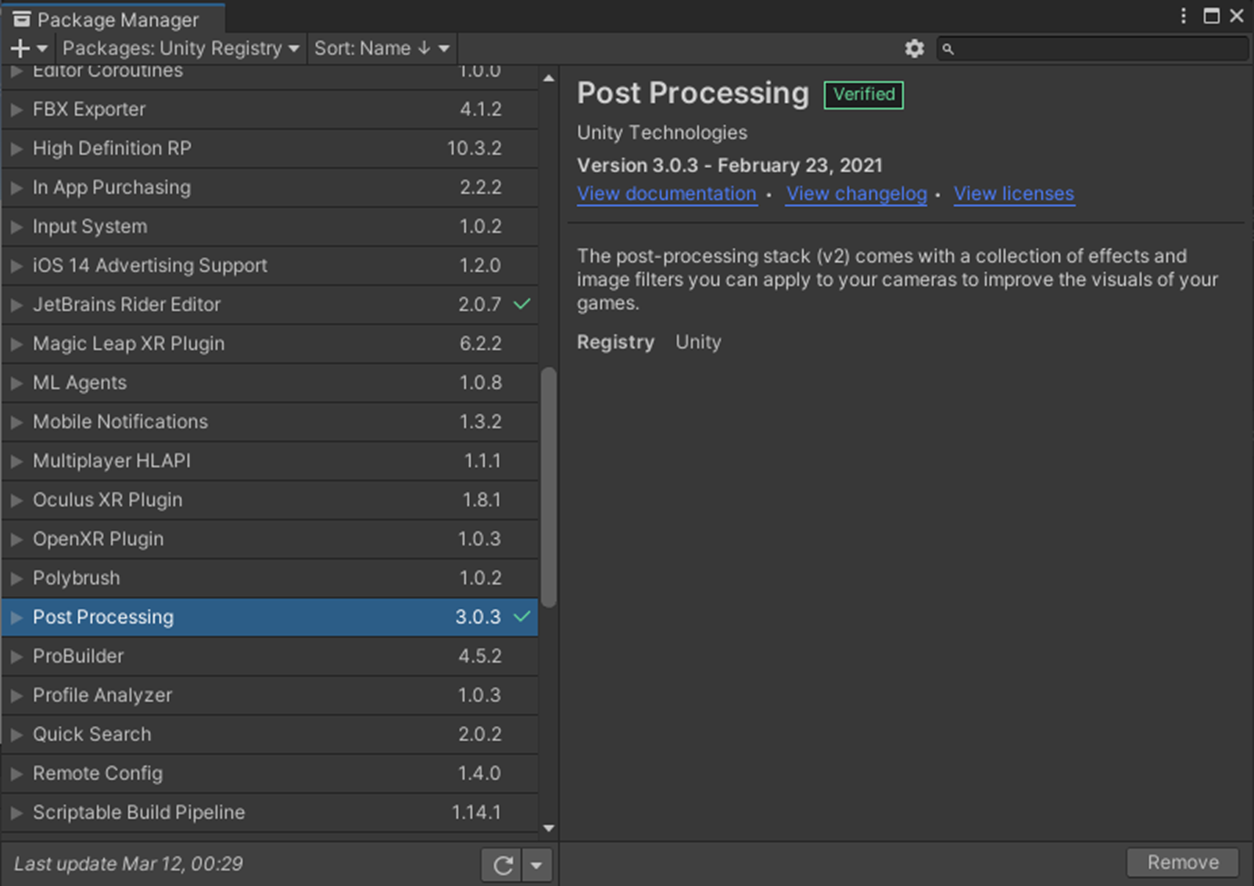
이번에는 Post Processing을 어떻게 사용하는지 설명하겠습니다. 일단 유니티에서 Window -> Package Manager -> Package : Unity Registry -> Post Processing으로 설치해 줍니다.
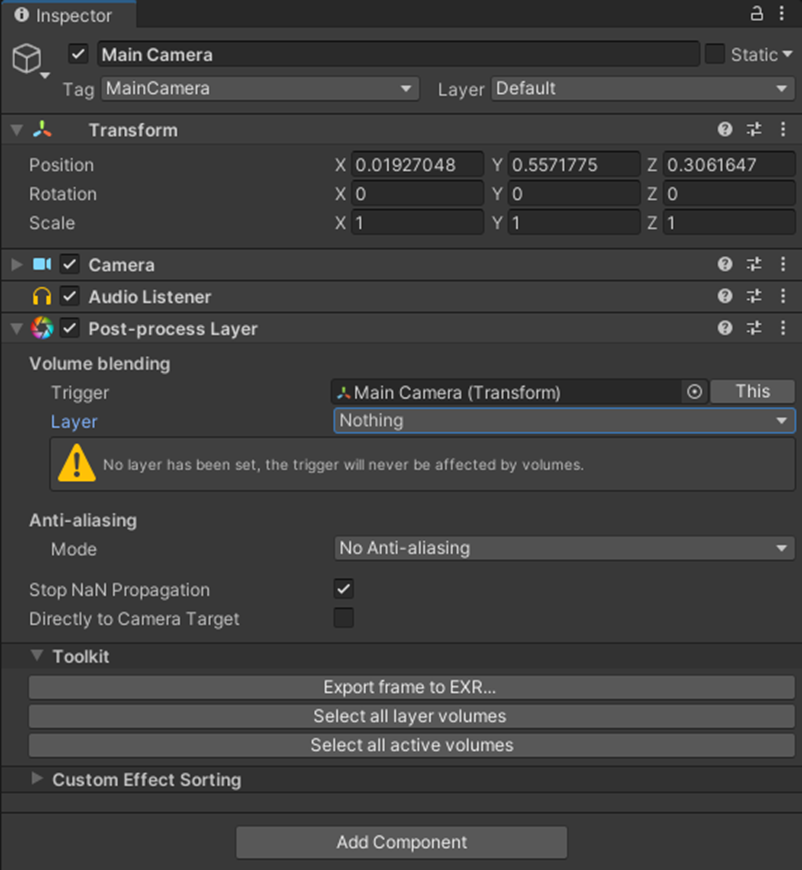
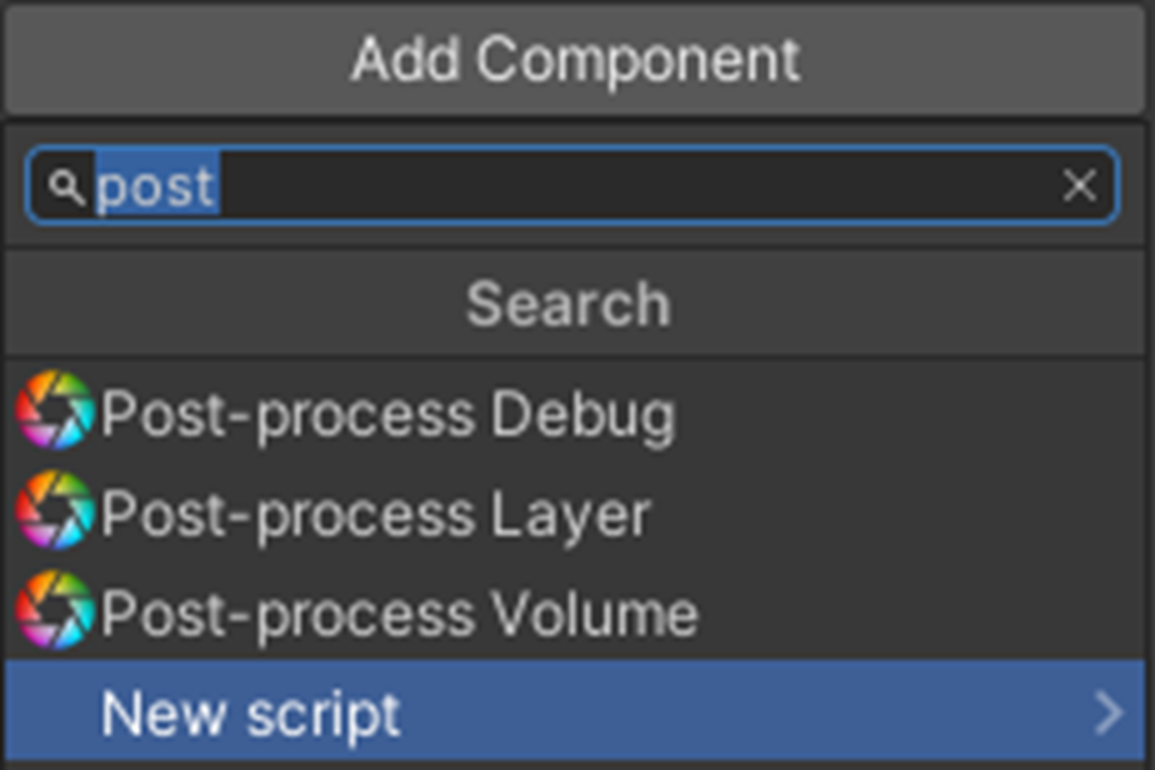
카메라를 선택하고 -> Add Componet -> Post-process Layer 추가해 줍니다.
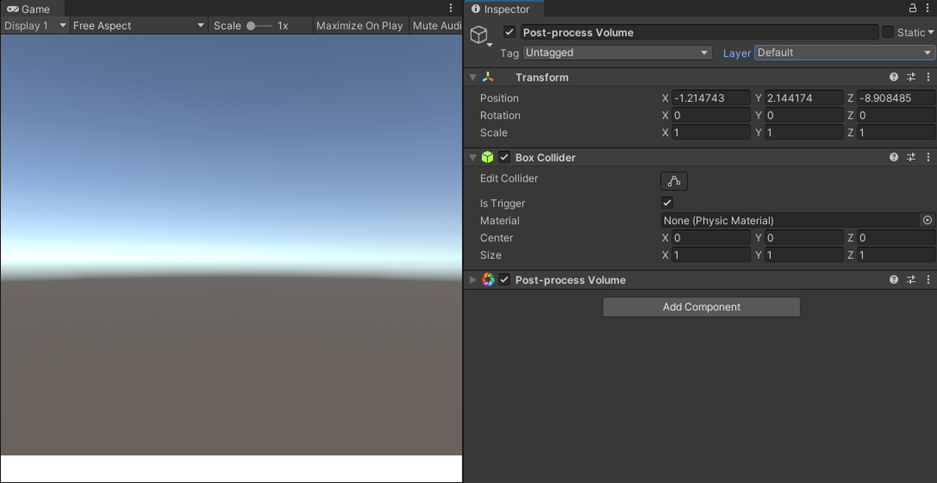
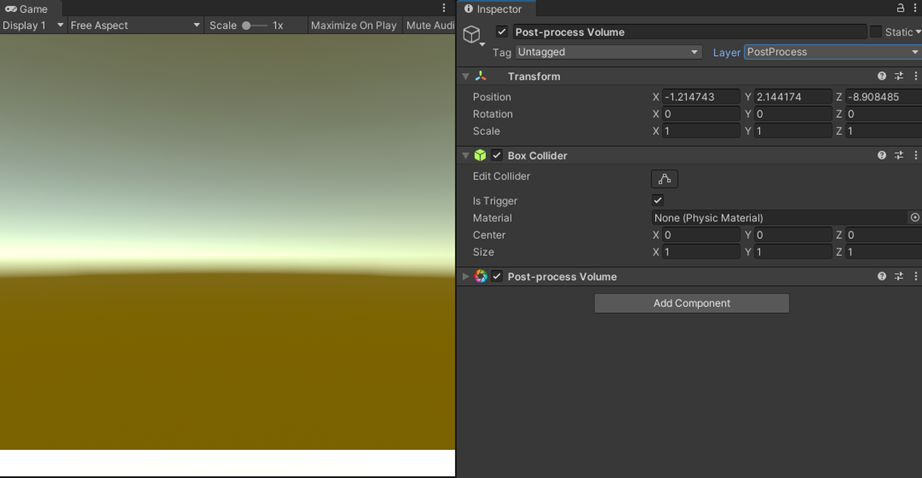
Post Layer이 적용된 것을 볼 수 있습니다.
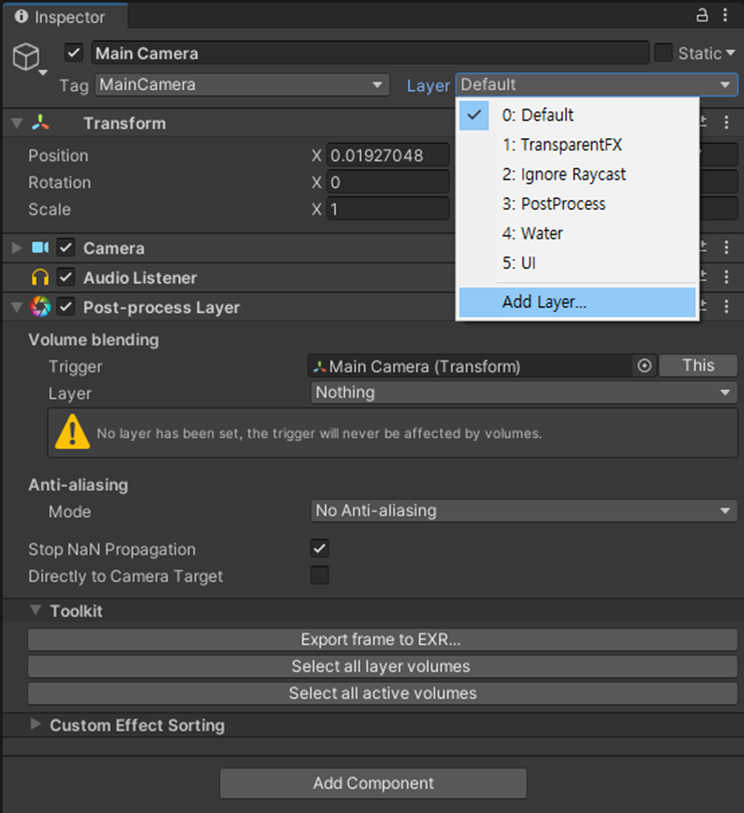
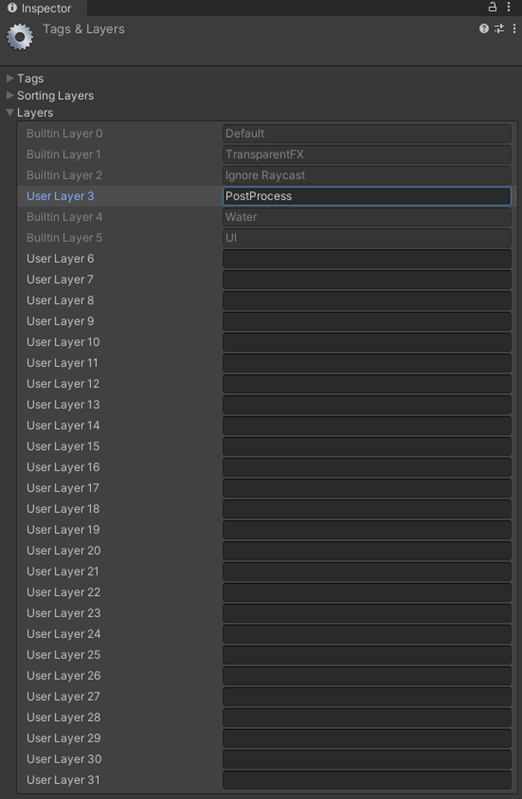
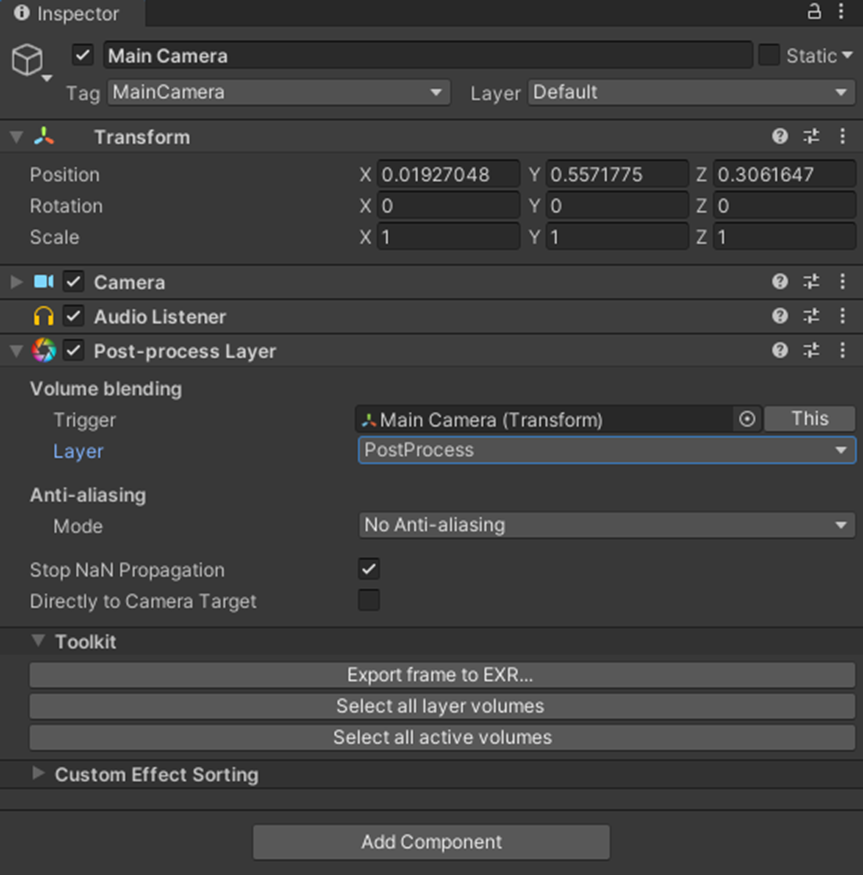

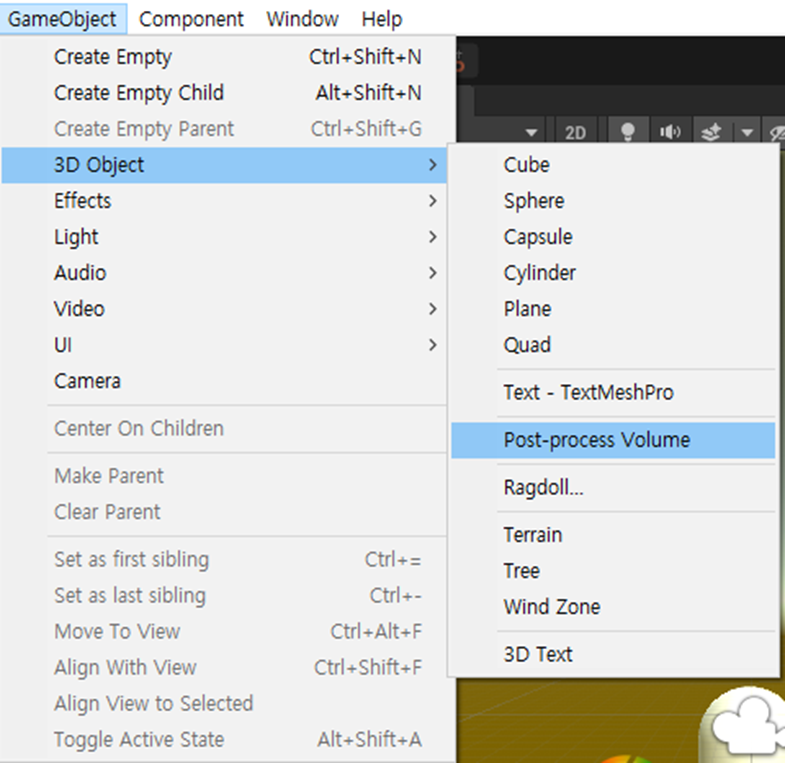
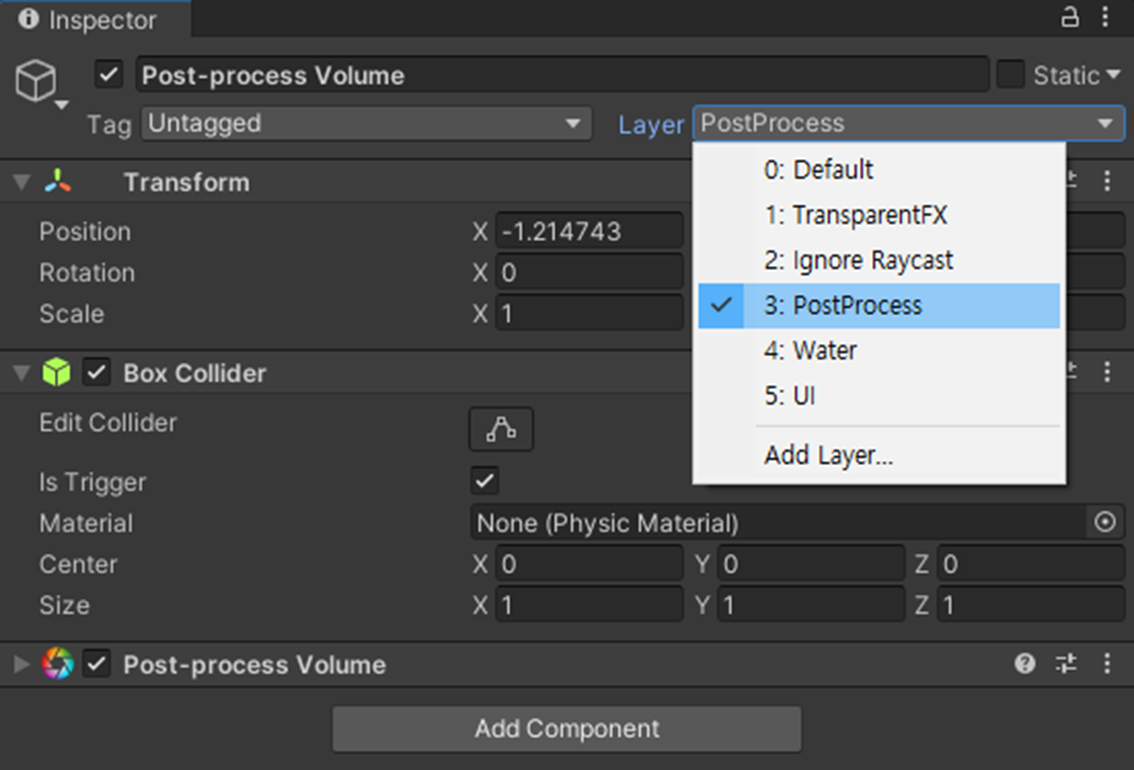
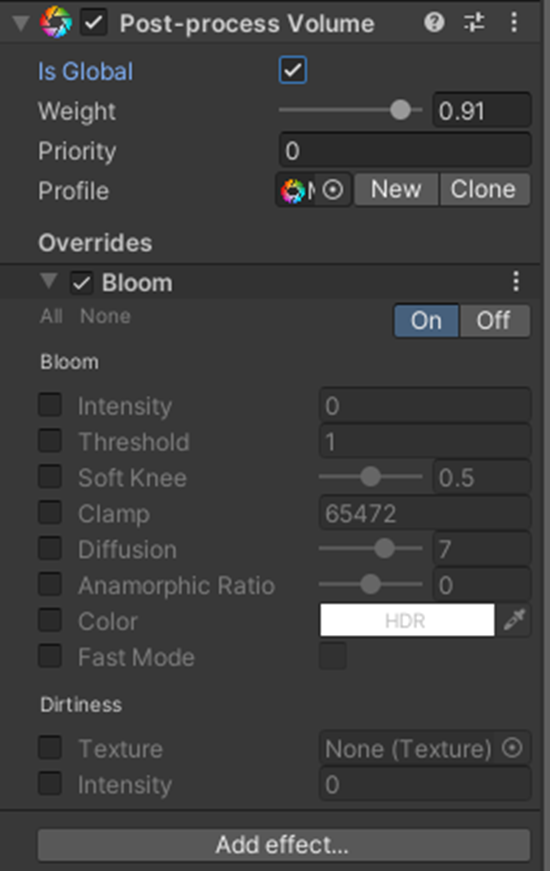
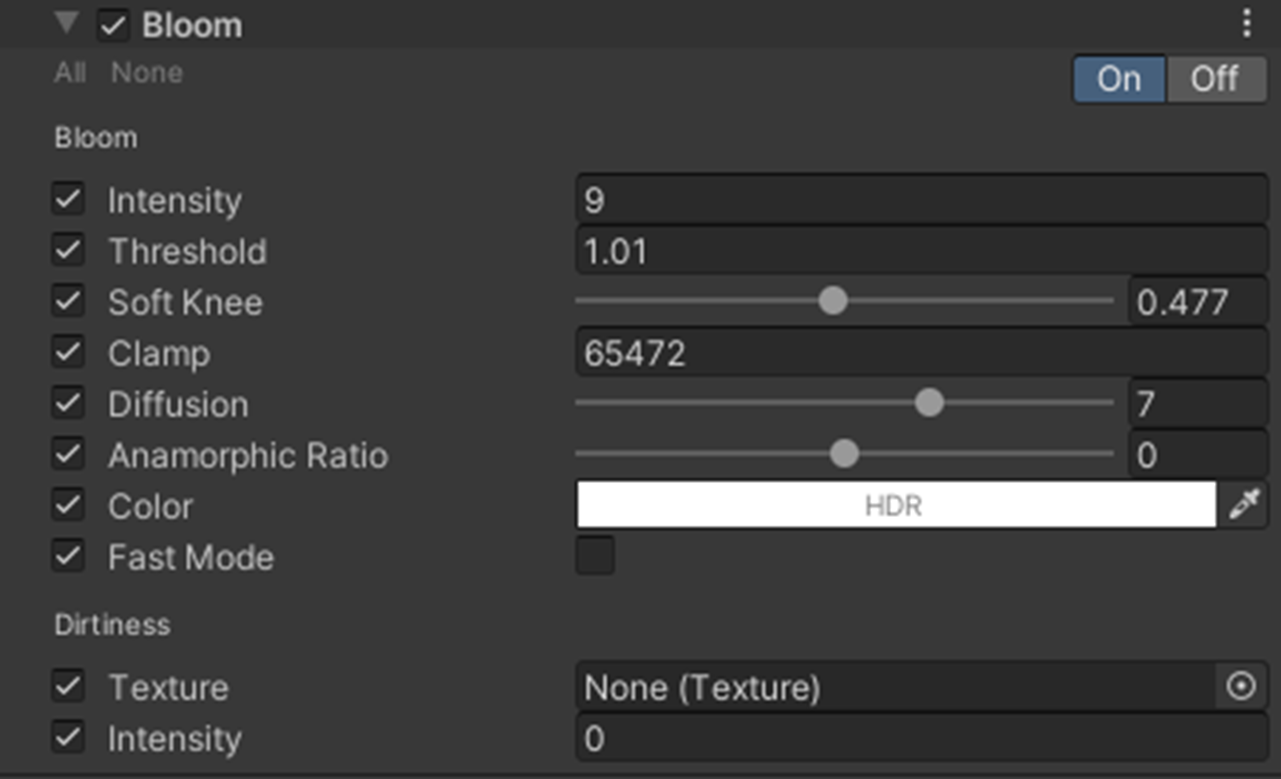
Post Process Volume레이어에서 Add effect - bloom을 눌러 생성합니다.


이러한 블롬(Bloom)을 사용하여 빛이 주위 물체에 새는 것처럼 보이는 효과를 생성할 수 있습니다.
이처럼 간단하게 Post processing(포스트 프로세싱)에 대해 알아보았습니다.
여러분들도 간단하게 맵을 만들어서 효과를 넣어 보시길 바랍니다. 감사합니다.
'Unity > Unity 3D' 카테고리의 다른 글
| [Unity 3D] 에셋(Asset)과 FBX 모델 개요 및 FBX 모델 사용해보기 (0) | 2024.08.01 |
|---|---|
| [Unity 3D] Unity 애니메이션에 대해 알아보자 (0) | 2024.07.31 |
| [Unity 3D] 카메라(Camera)와 빛(Light) (1) | 2024.07.28 |
| [Unity 3D] 3D 프로젝트에 대해서 알아보자 (0) | 2024.07.25 |
| [Unity 3D] 게임 오브젝트(Game Object)에 대해서 알아보자 (8) | 2024.07.24 |