저번 시간에는 비주얼 스크립트로 제어문, 조건문, 반복문에 대해 알아본 시간을 가졌죠
이번시간에는 게임이나 프로젝트에서 사용될 수 있는 다양한 아이템을 추가할 수 있는 에셋과
캐릭터, 다양한 도구들을 게임에서 움직이게 만들 수 있는 애니메이션에 대해 알아볼까 합니다.
Unity 2D 블록코딩을 이용한 조건문 및 반복문에 대해 알아보자 (1)
저번 시간에는 비주얼 스크립팅에 대한 개요와 시각적 드래그 & 드롭 그래프로 스트립팅 로직을 만들어 보았습니다.이번에는 블록코딩을 이용한 조건문 및 반복문에 대해 알아보도록 하겠습니
tangent0426.tistory.com
Unity 2D 블록코딩을 이용한 조건문 및 반복문에 대해 알아보자 (2)
저번 시간에 조건문 반복문에 대한 개요와 예제에 대해 알아보았습니다.이번 시간에는 키 이벤트에 대해 간단히 알아보고자 합니다. Unity 2D 블록코딩을 이용한 조건문 및 반복문에 대해 알아보
tangent0426.tistory.com
Asset(에셋)
Asset(에셋) 개요

에셋(Asset)은 게임이나 프로젝트에서 사용될 수 있는 다양한 아이템으로
에셋(Asset)은 3D 모델이나 오디오 파일, 이미지 또는 Unity가 지원하는 다른 형식의 파일 등
Unity 외부에서 생성된 파일에서 가져올 수 있습니다.
Asset(에셋) 기능
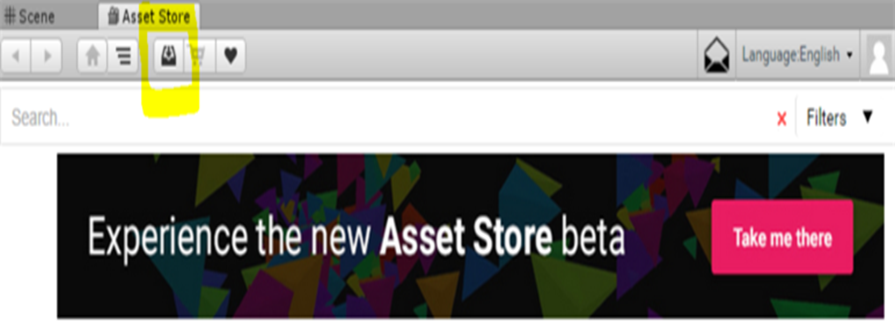

에셋을 적용하려면 Unity로 생성한 에셋이 아닌 경우 파일을 프로젝트의
“Assets” 폴더에 직접 저장하거나 해당 폴더로 복사하여 Unity로 가져와야 합니다.
자세한 내용은 아래의 표에 나와있습니다.
| Unity는 Assets 폴더에 파일이 추가되거나 수정되면 자동으로 즉시 인식 |
| 외부 프로그램에서 가져온 파일을 Unity 프로젝트에 드래그하여 에셋 적용, 프로젝트 창에 보이는 항목은 (대부분의 경우)컴퓨터에 있는 실제 파일을 나타내고 Unity에서 항목을 삭제하면 컴퓨터에서도 삭제 |
| 폴더를 원하는 수만큼 만들어 에셋을 정리하는 데 사용할 수 있음 |
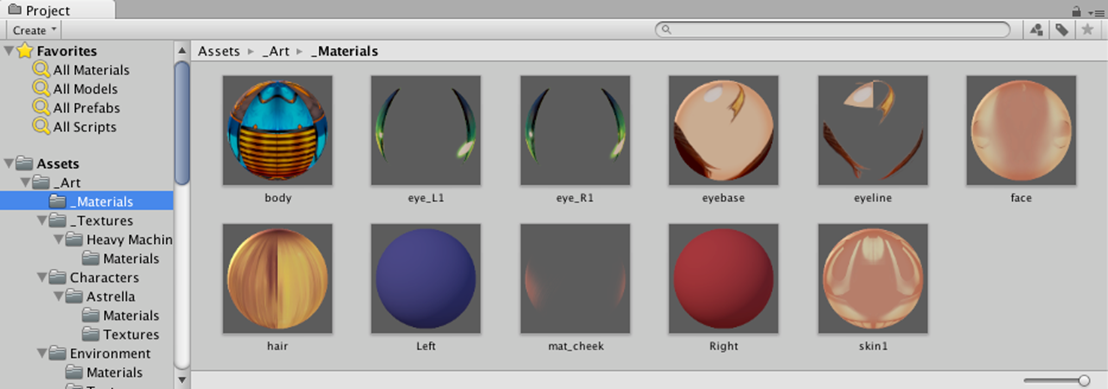
| 일반적인 에셋(Asset) 타입 | |
| 이미지 파일 | 일반적인 이미지 파일 타입이 대부분 지원 파일을 Assets 폴더에 저장하면 평면 이미지로 적용 |
| Mash(메시) 및 애니메이션 | 사용하는 2D, 3D 패키지에 관계없이 Unity는 각 파일에서 메시와 애니메이션을 적용 메시 파일에 애니메이션이 없어도 파일을 적용시킬 수 있음 애니메이션을 사용하는 경우 파일 하나에서 모든 애니메이션을 적용 하거나 애니메이션이 하나씩 있는 개별 파일을 적용 하는 방법 중에서 선택할 수 있음 |
| 오디오 파일 | 위 그림에는 Unity 프로젝트의 Assets 폴더 안에 있는 몇몇 파일 및 폴더의 예가 나와 있음 폴더를 원하는 수만큼 만들어 에셋을 정리하는 데 사용할 수 있음 |
| 기타 | Unity는 원본 소스 파일을 어떤 경우에도 수정하지 않지만 Unity에서는 종종 에셋을 압축, 수정, 또는 에셋을 처리하는 다양한 방법 중에서 선택 |

| 적용 설정(Import Settings) | |
| 개요 | Unity가 지원하는 각 에셋 타입에는 에셋의 표시 및 동작 방법에 영향을 미치는 여러 적용 설정 에셋의 적용 설정을 확인하려면 Project View 에서 에셋을 선택 EX) 이미지의 적용 설정에서는 이미지를 텍스처로 적용할지, 2D 스프라이트로 적용할지, 아니면 노멀 맵으로 적용할지 선택 가능 |
| Unity는 원본 소스 파일을 어떤 경우에도 수정하지 않지만 Unity에서는 종종 에셋을 압축, 수정, 또는 에셋을 처리하는 다양한 방법 중에서 선택 | |
| 해당 에셋의 적용 설정이 Inspector 에 표시, 표시되는 옵션은 선택한 에셋 타입에 따라 달라짐 | |

위 사진은 기본 오브젝트로 Unity에서 직접 만들 수 있는 오브젝트 타입 중 하나입니다.
오브젝트는 종종 그 자체로 유용하지만(예를 들어, 평면은 평평한 지면으로 많이 사용됨)
테스트 목적을 위해 프로토타입을 빨리 만드는 데도 사용합니다.
추가로 GameObject > 2D Object 메뉴의 해당 항목을 사용해 씬에 추가할 수 있습니다.
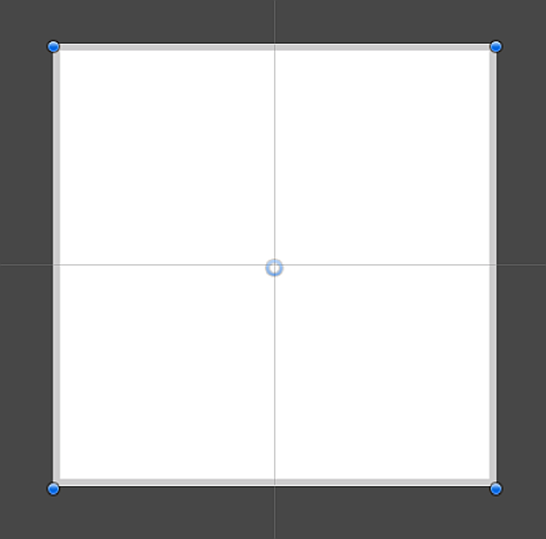
| 기본 오브젝트(Object) | |
| 사각형(Quad) | 사각형은 평면과 비슷하지만 한 변의 길이가 1 단위이며 표면이 좌표 공간의 XY 평면 방향을 향함 |
| 평면에는 삼각형이 200개 있지만 사각형은 삼각형 두 개로만 나누어짐, 사각형은 씬 오브젝트를 단순히 이미지 또는 동영상의 디스플레이 화면으로만 사용해야 하는 경우에 유용 | |
| 사각형을 사용해 단순 GUI 및 정보 디스플레이를 구현할 수 있음 | |

| 기본 오브젝트(Object) | |
| 구체(Sphere) | 위는 지름이 1단위(즉, 반지름 0.5단위)고 전체 이미지가 구체 |
| 구체는 공, 행성 및 투사체를 표현하는 데 당연히 유용 | |
| 반투명 구체를 사용해 효과의 반경을 나타내는 훌륭한 GUI 장치도 될 수도 있음 | |

| 기본 오브젝트(Object) | |
| 캡슐(Capsule) | 캡슐은 양쪽 끝에 반구형 캡이 있는 실린더이며, 오브젝트는 지름이 1단위이며 높이가 2단위(바디 1단위, 캡 2개가 각각 0.5단위) |
| 이미지가 캡슐을 정확히 한 번 둘러싸고 각 반구체의 정점에서 집히도록 캡슐에 텍스처를 입힘 | |
| 둥근 오브젝트의 물리적 특성은 때때로 특정 작업에서 상자보다 더 나음 | |
Asset(에셋) 예제
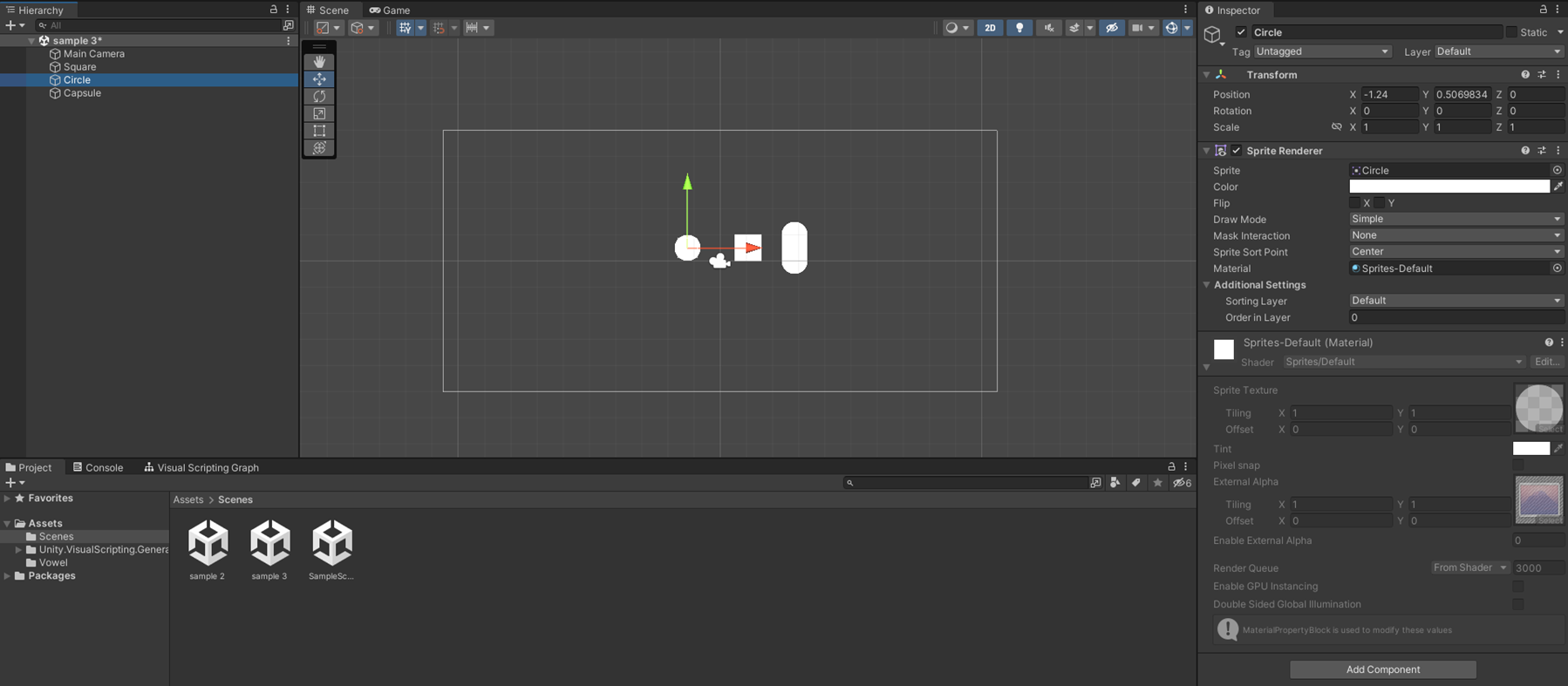
기본 도형을 이용하여 Game Scene 꾸며보겠습니다.

2D object – Sprites – Circle로 도형 추가합니다.

2D object – Sprites – Circle로 구체 추가

2D object – Sprites – Capsule로 캡슐형 추가합니다.
Asset Store
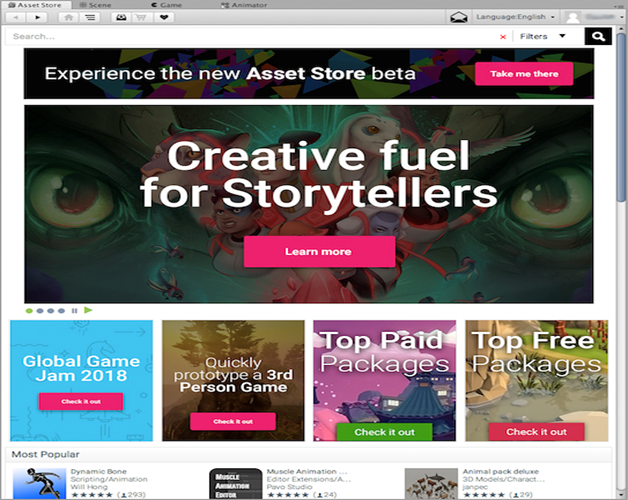
에셋 스토어에서 적용(Importing from the Asset Store)으로
Unity Asset Store에서는 무료 에셋을 다운로드하거나 다른 사람이 만든 에셋을 구매할 수 있습니다.
자세한 사항은 아래의 표를 보시면 됩니다.
| 텍스처, 모델, 애니메이션부터 전체 프로젝트 예제, 튜토리얼, 에디터 확장본에 이르기까지 매우 다양한 에셋이 있고 이러한 에셋은 Unity 에디터에 내장된 간단한 인터페이스에서 액세스 가능하며 다운로드 및 프로젝트로 직접 적용할 수 있음 |
| 메인 메뉴에서 Window > Asset Store를 선택해서 창을 열 수 있음 |
에셋 설치
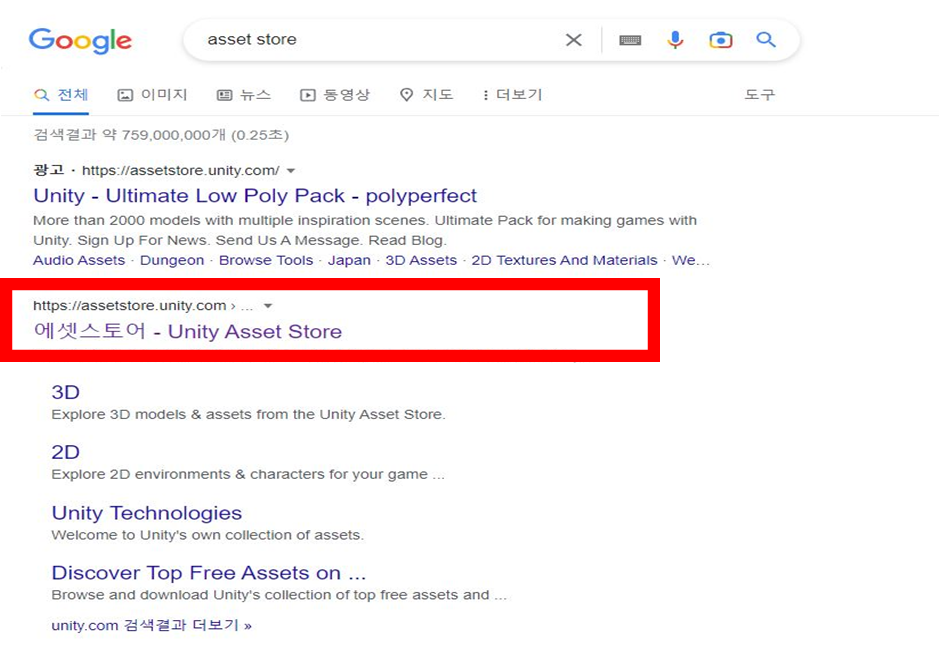
인터넷 Unity Store 검색합니다.

Unity Asset Store 사이트 접속합니다.

Window – Asset Store에 메뉴버튼을 눌러 Asset Store에 접속합니다.
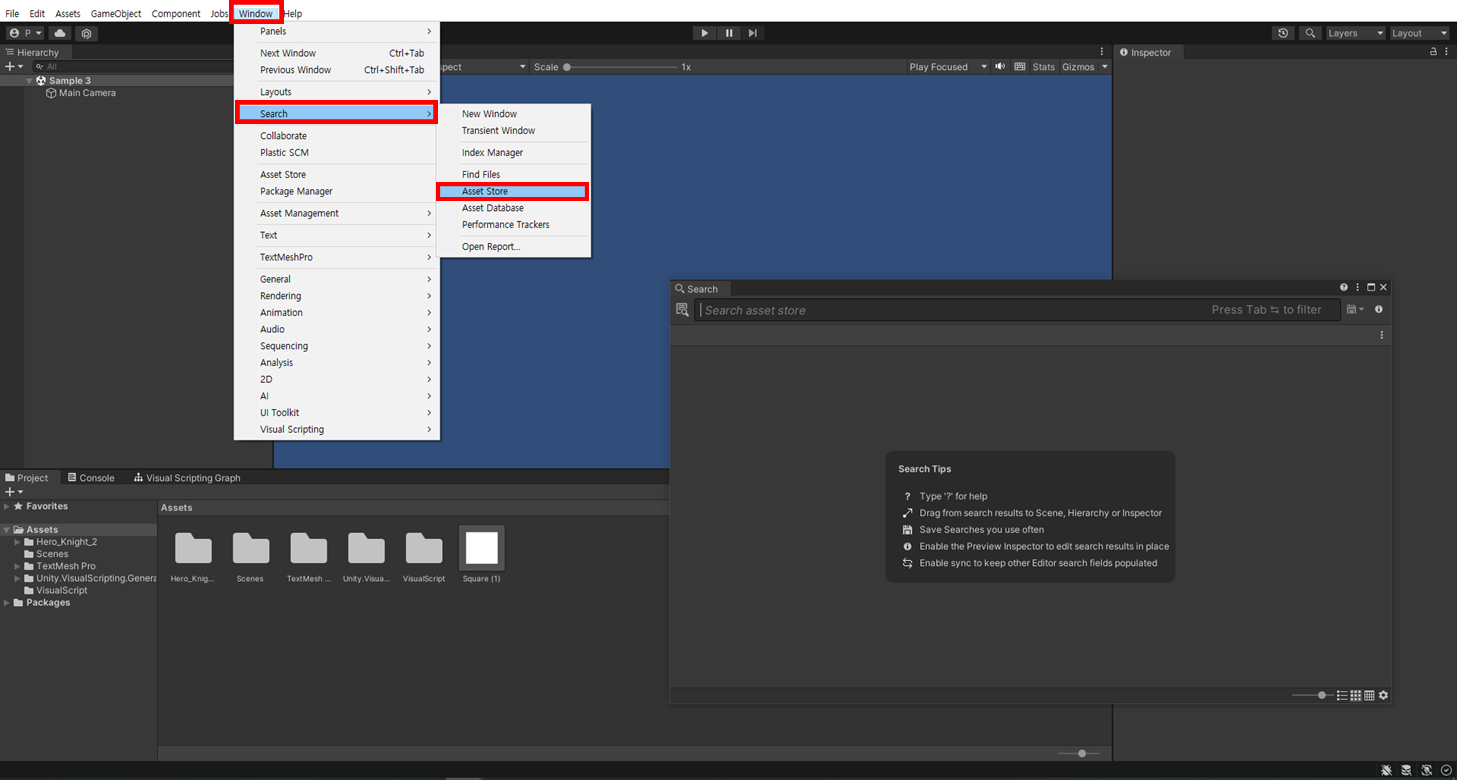
Window – Search – Asset Store 버튼을 눌러
Search 창에서 자신의 원하는 Asset을 찾아 다운로드할 수 있습니다.

에셋 스토어에서 자신의 원하는 무료 에셋을 골라 선택합니다.
(위의 에셋은 프로젝트 작업에 사용한 에셋)

게임 엔진으로 들어가 Window - Package Manger에 접속합니다.


MyAsset - Download - Import 하여 Asset을 게임 내에 적용합니다.

Asset 설치 후 Unity에 들어와 보면 Project창에 파일이 설치되어 있는 것을 볼 수 있습니다.
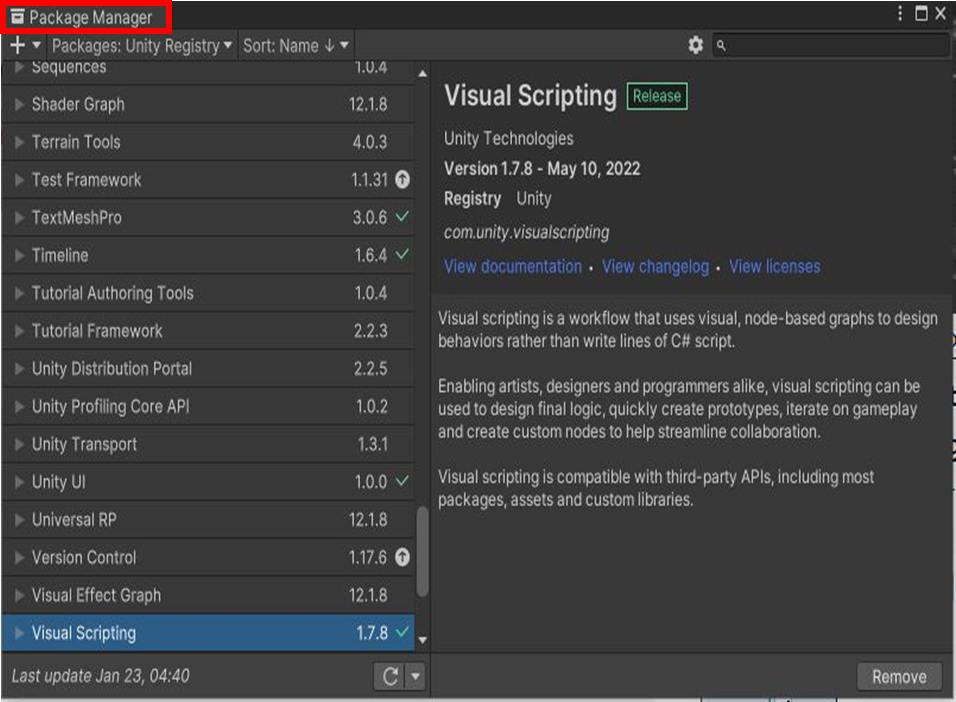
혹시 Visual Scripting를 설치가 안되어 있을 경우
My Asset에서 Packagers: Unity Registry로 바꿔 Visual Scripting을 다운로드합니다.
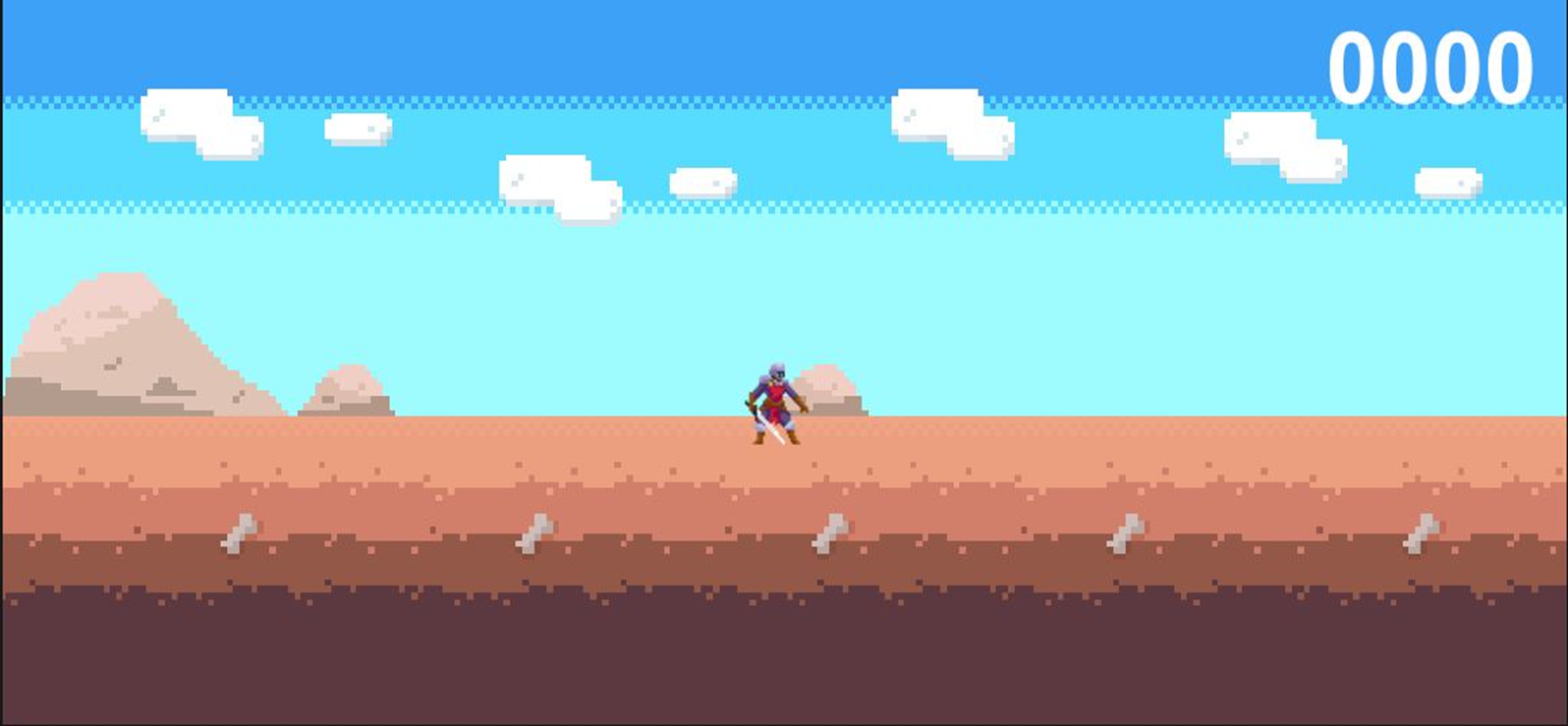
그럼 이제 다운로드한 에셋을 이용하여 꾸며 봅시다.

Window – Search – Asset Store에 들어가 원하는 애셋 검색하고 Unity 적용합니다.

Asset Store에서 원하는 애셋 검색하고 내 애셋에 추가합니다.
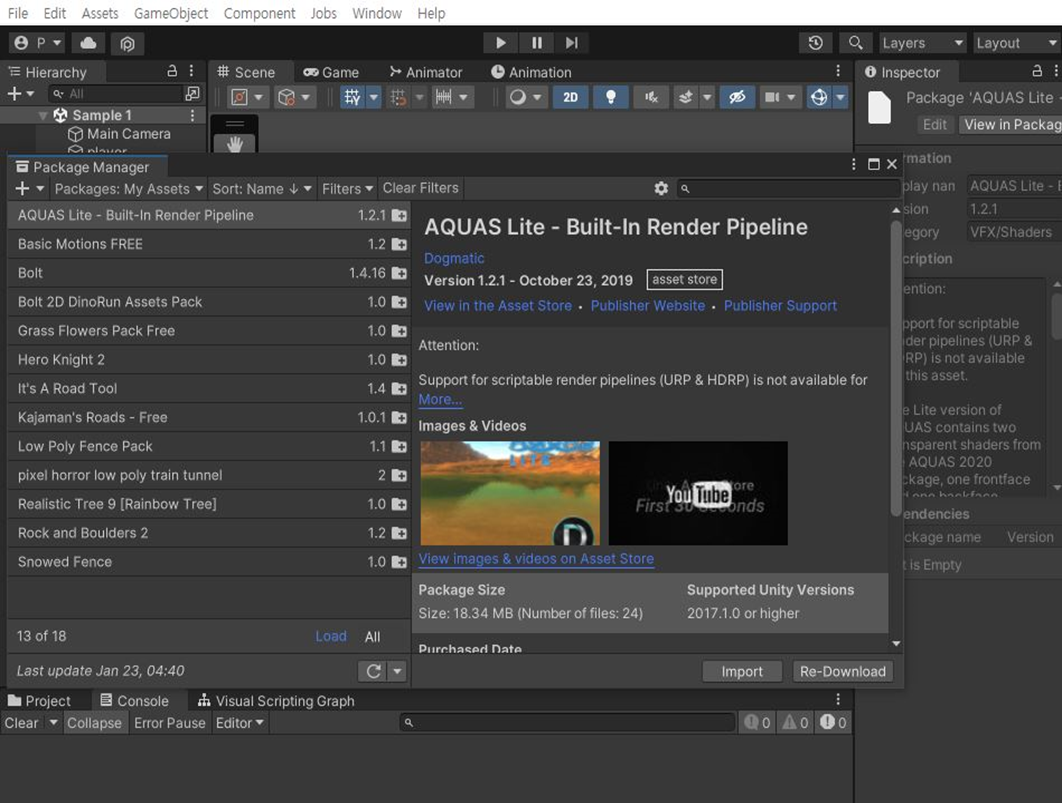
다시 게임 엔진으로 들어가 Window - Package Manger - MyAsset - Download - Import 하여
Asset을 게임 내에 적용합니다.
애니메이션
애니메이션 개요
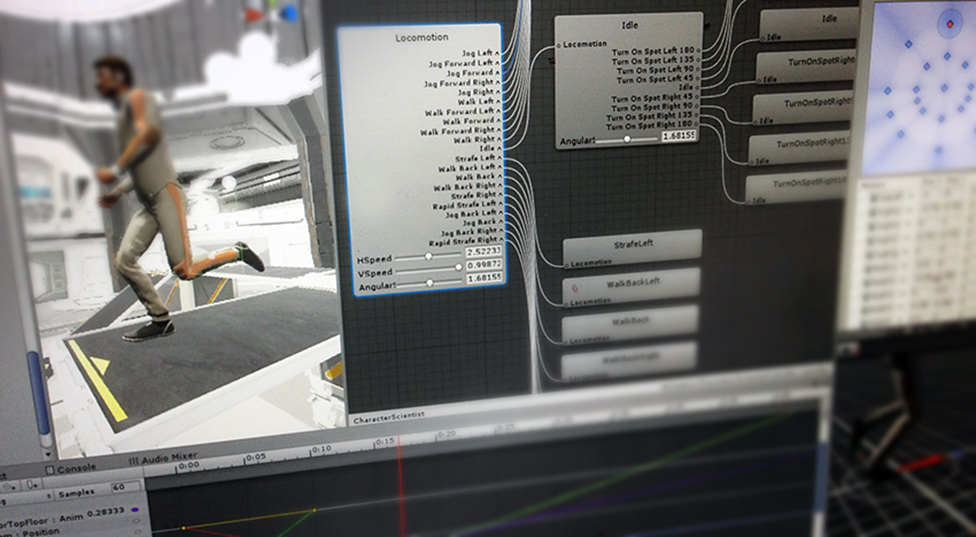
애니메이션을 설명하자면 풍부하고 정교한 애니메이션 시스템을 탑재하고 있으며,
캐릭터, 다양한 도구, 배경 화면 등 Unity의 모든 요소에 대한 애니메이션 설정되어 있습니다.
Unity가 확장되고 있는 다양한 산업 군 중, 애니메이션 영역은 강력한 IP(Intellectual Property)를
기반으로 한 다양한 제작 사례로 주목받고 있는 분야입니다.
애니메이션 클립 기능


| 애니메이션 클립(Animation Clip) | |
| 새로운 애니메이터 컨트롤러 에셋을 생성 | Unity에서 Window > Animation 으로 이동하여 애니메이션 뷰를 열고 생성 |
| 애니메이션 클립 추가 | Create 버튼을 눌러 애니메이션 클립을 추가 |
| 서로 연결되는 원리 | 애니메이터 컨트롤러 에셋은 항상 한 개 이상의 애니메이션 클립을 지정해줘야 함 |
애니메이터 컨트롤러 기능

| 애니메이터 컨트롤러(Animator Controller) | |
| 애니메이터 컨트롤러 | 사용할 준비가 된 애니메이션 클립이 있다면, 이 애니메이션을 가져올 애니메이터 컨트롤러(Animator Controller)가 필요 |
| 애니메이터 컨트롤러 에셋은 에셋 메뉴나 프로젝트 창의 생성 메뉴 생성 Window – Controller, Poject 상단 왼쪽 ‘+’ 에서 Animator Controller를 눌러 생성 |
|
| 애니메이터 컨트롤러는 레퍼런스가 있는 Animator 컴포넌트를 추가하면 오브젝트에 적용 | |
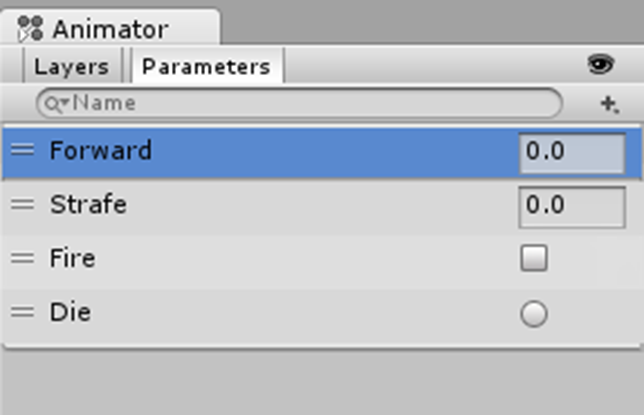
| 애니메이션 파라미터(Parameters) | |
| 개요 | 애니메이션 파라미터는 애니메이터 컨트롤러에서 정의된 변수로서, 스크립트에서 접근하고 값을 할당할 수 있음 이를 통해 스크립트는 상태 머신을 제어하거나 흐름에 영향을 줌 |
| 파라미터 값의 네 가지 기본 기능 |
Int – 정수형 |
| Float - 실수형 | |
| Bool - 참 또는 거짓 값(체크박스로 나타남) | |
| Trigger - 특정 상황에서 애니메이션을 변경해줌 | |

| 애니메이터 컨트롤러(Animator Controller) | |
| 개요 | 상대적으로 적은 코딩만으로도 상당히 쉽게 설계 및 업데이트할 수 있게함 |
| Unity의 애니메이션 상태 머신은 특정 캐릭터에 관련된 애니메이션 클립 전부를 파악하는 방법과 게임에서 다른 애니메이션을 불러오기 위한 다양한 이벤트 | |
| 상태 머신은 States, Transitions, Events 로 구성되며 더 작은 서브 상태 머신은 더 큰 머신의 컴포넌트로 사용 | |
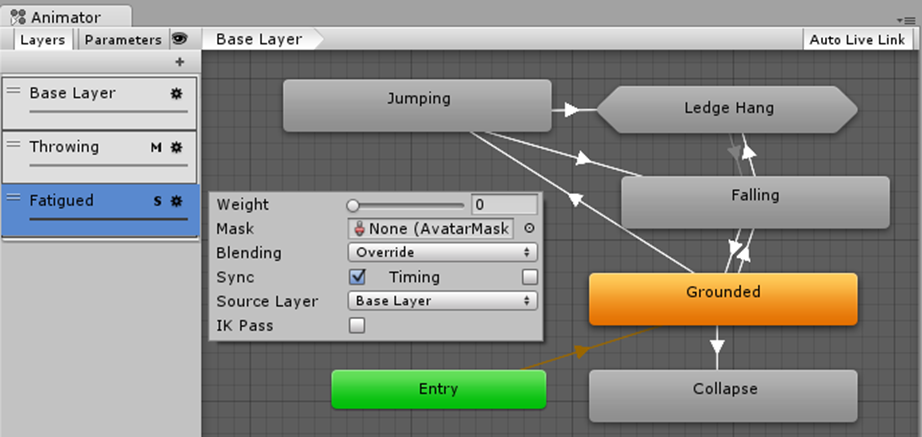
| 애니메이션 레이어(Animation Layers) | |
| 개요 | 다양한 부분들에 대해 따로 애니메이션을 지정 할 수 있게 함 |
| 애니메이션 레이어는 Animator Controller의 좌측 상단에 있는 Layers Widget에서 관리할 수 있음. | |
| 기능 | 해당 창의 오른쪽 톱니바퀴 아이콘을 클릭하면 레이어의 설정을 볼 수 있음 |
| 위젯 위에 있는 + 버튼을 누르면 새 레이어를 추가 가능 | |
애니메이션 실습
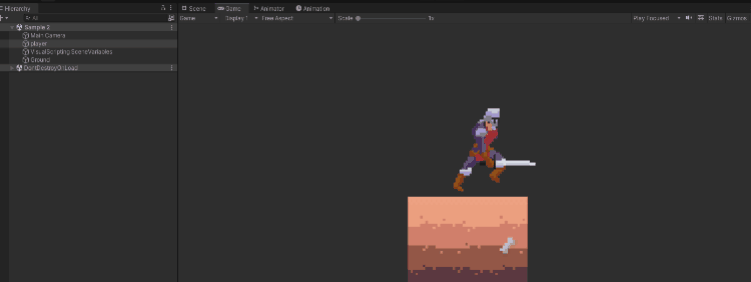
그럼 이제 애니메이션을 제작하여 씬에 추가해 봅시다.

Project 창에 마우스를 올리고 오른쪽 마우스 클릭을 눌러
Create 메뉴바에 애니메이터(Animator) + 애니메이션(Animation) X2를 생성합니다.

애니메이션과 애니메이터에 각각 이름을 작성하여,
우 클릭 후 rename 버튼을 눌러 이름을 작성할 수 있습니다.


Ctrl6을 누르면 애니메이션 씬으로 이동 아니면 window 위에 애니메이션메뉴를 클릭한 후에
다운로드한 애셋 애니메이션을 애니메이션 해당하는 스프라이트를 드래그 &드롭합니다.

애니메이터를 더블 클릭 창이 하나 생성,
거기에 자신이 생성시킨 애니메이션을 삽입하고 애니메이션을 각각 알맞게 연결합니다.

파라미터에서 ‘+’ 버튼을 눌러 Trriger 파라미터 생성합니다.

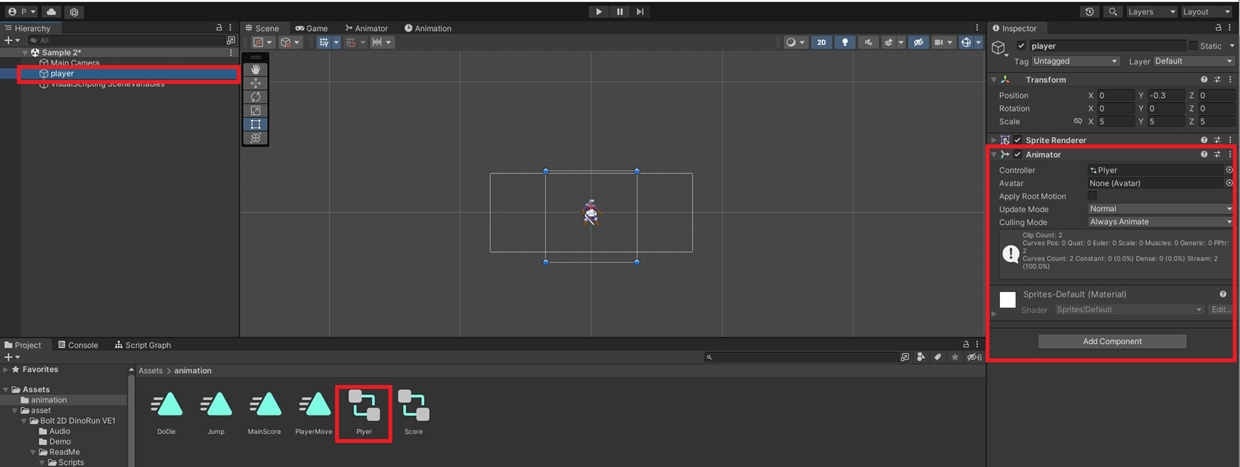
세팅에 올 0으로 설정, Has Exit time 체크해제, Conditions, true 반대화살표도 똑같이 설정,
Conditions에 falst로 설정한 후에 완성된 애니메이터를 플레이어에게 드래그&드롭합니다.
이러한 실습을 통해 애니메이션이 완성된 것을 마지막으로 마치겠습니다.
읽어주셔서 감사합니다.^^

'Unity > Unity 2D' 카테고리의 다른 글
| Unity 2D 텍스트와 씬에 대해 알아보자(1) (0) | 2024.09.11 |
|---|---|
| Unity 2D 물리 레퍼런스에 대해 알아보자 (1) | 2024.09.10 |
| Unity 2D 블록코딩을 이용한 조건문 및 반복문에 대해 알아보자 (2) (1) | 2024.09.05 |
| Unity 2D 블록코딩을 이용한 조건문 및 반복문에 대해 알아보자 (1) (0) | 2024.09.04 |
| Unity 2D 블록 코딩에 대해서 알아보자 (2) (2) | 2024.08.27 |